¡Buenas! Como muchos sabéis me encanta hacer mapas de fantasía. Primero empecé con los mapas de mis propias novelas y he acabado haciendo mapas para numerosos autores, ¡y se ve que se han hecho bastante populares! Tanto que los de Celsys me encargaron que escribiese un tutorial sobre mapas para ellos, y ha sido una genial experiencia trabajar para los creadores de un programa con el que estoy muy contenta.
Cómo crear mapas fantásticos o históricos con Clip Studio Paint
En este tutorial os voy a enseñar cómo hacer paso a paso un mapa. Pero no un mapa corriente, ¡esto va a ser una iniciación a la cartografía fantástica! Y esta vez nos valdremos de las herramientas de Clip Studio Paint para quitarnos parte del trabajo sin perder nuestro toque personal.
¡Abrochaos los cinturones porque este es un viaje largo!
Este tutorial fue originalmente creado para la página TIPS de Clip Studio Paint, encargado por Celsys. Puedes leerlo AQUÍ. Tengo permiso para reproducirlo en esta web. He realizado algunos cambios estéticos y añadido más información.
1. Inspiración para mapas de fantasía
A todos nos ha pasado. Si quieres realizar un mapa de fantasía para un libro, cómic o videojuego de fantasía, lo primero que se te viene a la cabeza es Tolkien y los mapas de la Tierra Media que se desarrollaron para sus historias. De hecho es lo que muchos escritores del género tienen en la cabeza a la hora de encargar un mapa.
Pero hay muchos otros lugares donde encontrar inspiración. Una vista rápida a las webs de museos o de instituciones de tu país puede descubrirte maravillas de siglos atrás de las que sacar ideas. Estos pueden ser documentos muy útiles de donde sacar información para mapas de fantasía más realistas. En particular los de zonas más pequeñas o provincias suelen tener los elementos más clásicos que seguro identificarás de los mapas fantásticos más conocidos.

¡Con todo esto en mente, vamos a comenzar nuestro mapa!
2. El boceto para nuestro mapa fantástico
Lo primero que vamos a crear es un documento nuevo.
- Si el mapa va a ir en una publicación lo mejor será utilizar las proporciones en las que se vaya a imprimir, que podrás introducir al crear el documento (Crtl+N). Hemos seleccionado como estándar el tamaño A4 y resolución 350ppp en formato horizontal.

- Sobre este documento vamos a crear una capa nueva y, usando el lápiz y color de nuestro gusto, vamos a esbozar nuestro mapa de fantasía. Yo suelo usar el color azul para los bocetos (elección totalmente personal), pero en este caso vamos a usar un color para cada tipo de elemento.
- La idea que tengo es realizar un mapa sencillo para una novela juvenil. Hemos dejado algo de aire para realizar un cartel y otro para la rosa de los vientos.

3. Pinceles personalizados y texturas para mapas fantásticos
Aunque realizar el mapa completamente a mano alzada tiene su encanto (a mí particularmente me fascina), vamos a usar toda la versatilidad de los pinceles de Clip Studio. Para ello vamos a mostrar cómo crear los que considero más usados en este tipo de ilustración como ejemplo de otros miles que se pueden crear.
Las formas para el pincel
- Para comenzar, vamos a preparar diferentes tipos de imágenes para realizar nuestros pinceles. Esta es la parte más laboriosa de este tutorial, y requiere mucho ensayo y error hasta dar con los pinceles más adecuados. Cuantas más imágenes los compongan, mejor. Podemos usarlas como un pincel simple o unos más elaborados, que vamos a explicar a continuación.
- Es recomendable realizar el pincel en un documento aparte, con mucha más resolución (sobre los 600ppp).

- Para crear el pincel seleccionamos la capa del elemento que queramos y lo añadimos a la biblioteca: menú Edición > Registro de Material > Imagen.
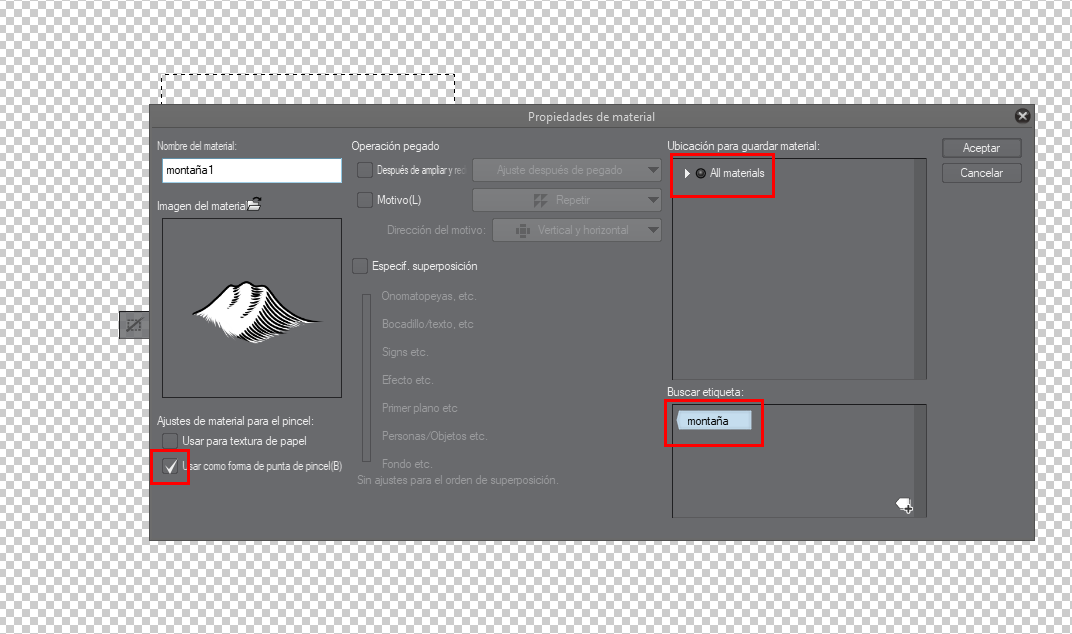
Consejo: Hay que tener en cuenta de que si queremos colorear más adelante el mapa, tenemos que añadir la cantidad justa de detalle a los pinceles. No por tener más detalle será mejor ni por tener menos será peor. También influye aquí el formato, ya que si el mapa va a aparecer en un libro las partes más detalladas van a desaparecer al reducirse el tamaño. (Puedes probar reduciendo la imagen en tu pantalla, por ejemplo).
De otra manera, si vamos a dibujar solo en blanco y negro o en gran formato, podemos añadir mucho más detalle en las líneas.
Recuerda: Cuanto más elaborada sea la forma del pincel, más elementos diferentes habrá que añadir para que no se note la repetición.
3.1. Pinceles para Montañas
Paso 1: Para crear nuestro pincel, debemos usar diferentes imágenes de montañas para formar nuestra “cadena”.

Para realizar la cadena montañosa, tenemos que superponer los trazos comenzando desde el final (más lejano). Por eso es importante que la imagen usada para el pincel tenga el fondo opaco/blanco (más tarde podemos eliminarla poniendo la capa en modo “multiplicar” o con la genial función: Edición > Convertir luminosidad a opacidad si queremos colorear las líneas.
Paso 2: Colocamos las imágenes que van a componer la punta del pincel. Para ello hay que abrir la configuración del pincel, clicando donde se muestra a continuación:
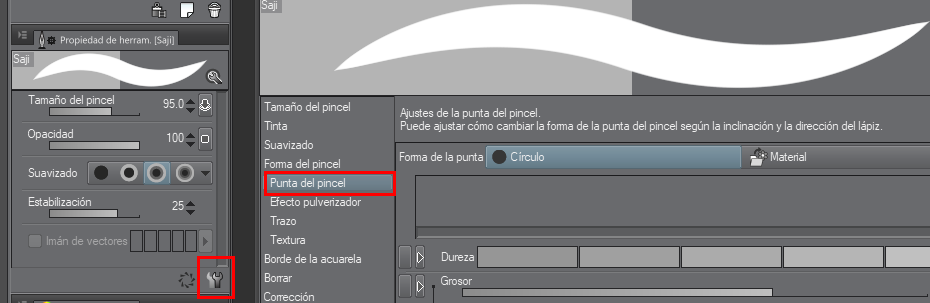
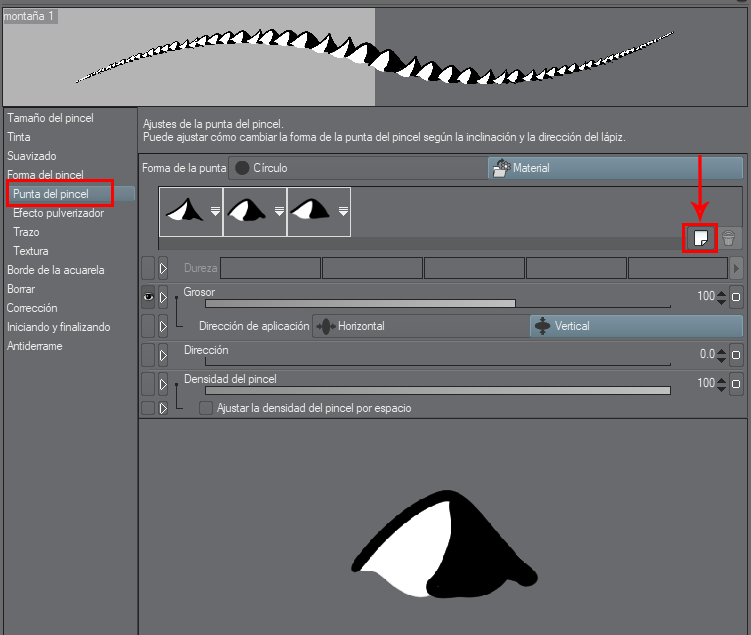
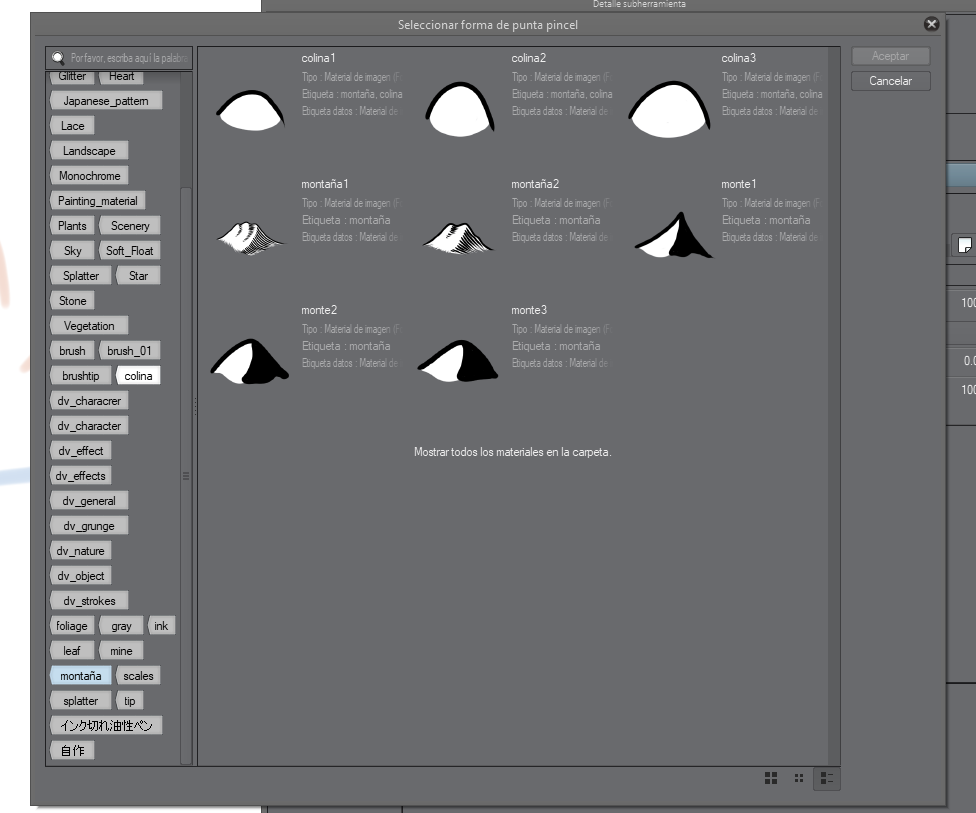
Paso 3: Cuando ya hayamos elegido todas las imágenes del pincel, seleccionamos aparezcan de forma aleatoria. Variando el intervalo, se pueden superponer los elementos unos sobre otros:

Nota: La presión se puede activar para ir variando el tamaño de las montañas de forma rápida; también el efecto de dispersión para elementos pequeños como las colinas o hierba. Esta opción se puede dejar desactivada para controlar mejor el tamaño.
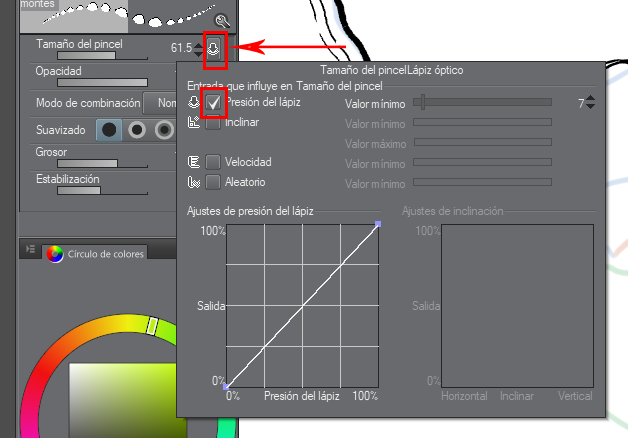

3.1.1. Ideas con montañas


3.2. Pinceles para árboles
Este pincel se crea de la misma manera que el de las montañas, con algunas diferencias.
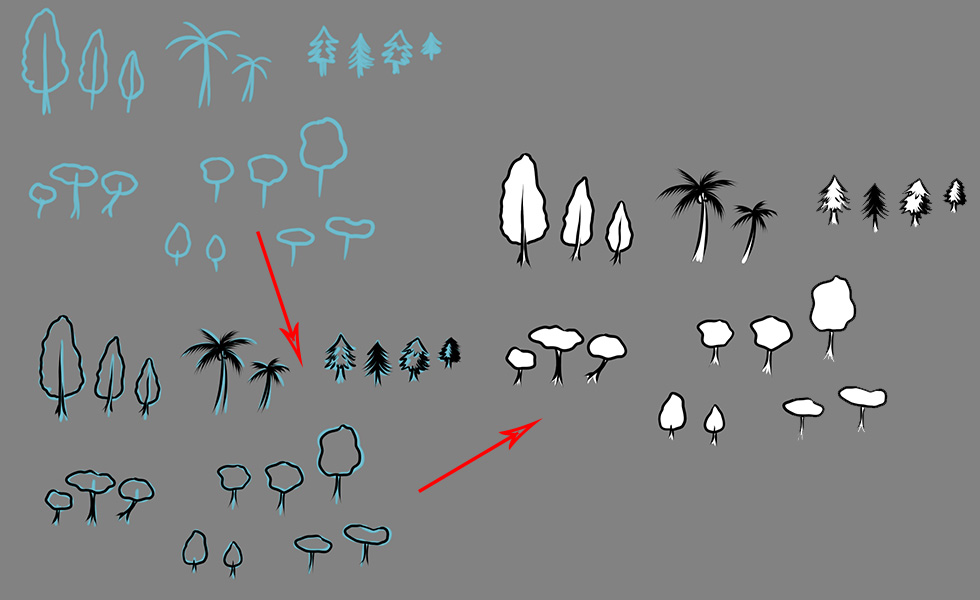
Añadimos las diferentes imágenes y desde las opciones, configuramos la espesura de los árboles y la manera en que aparecerán cada uno de los eslabones de la cadeneta.

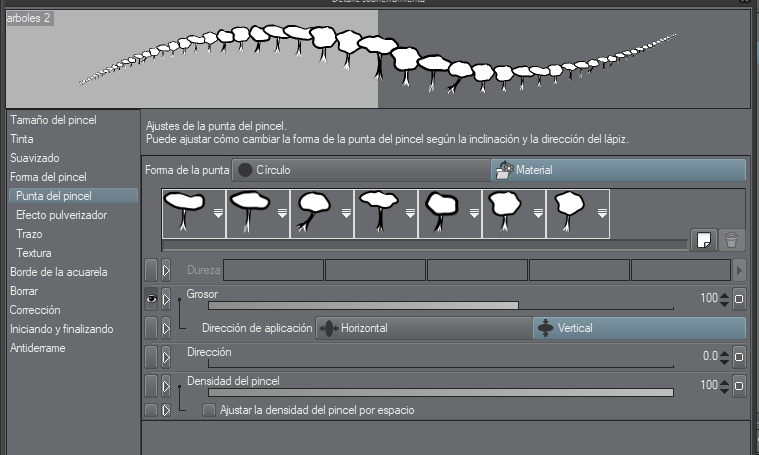
Nota: Siempre puedes añadir nuevas formas y hacer variaciones de tus pinceles. Si juegas con la sensibilidad a la presión del pincel, los árboles cambiarán de tamaño según se apriete el trazo.
Así queda una masa de árboles terminada:
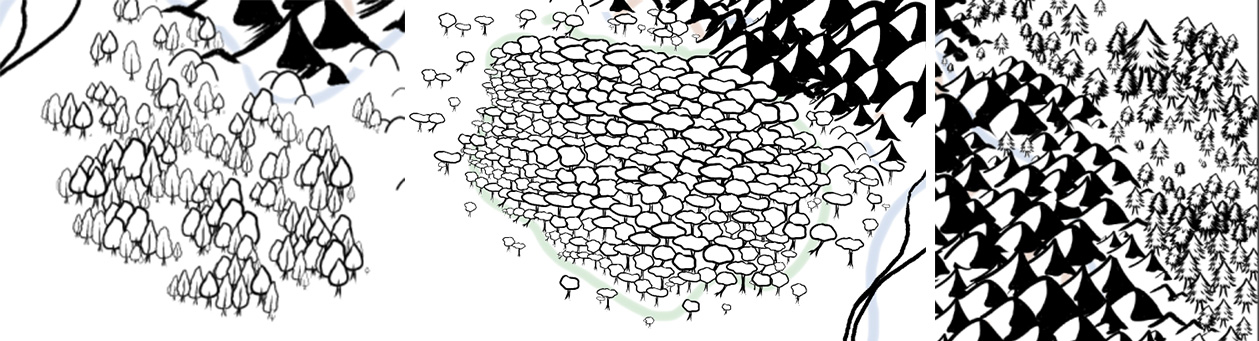
3.3. Otros pinceles para decorar el mapa de fantasía: hierba, pantanos, olas del mar…
Siguiendo la misma línea, este pincel se configura igual que los anteriores. Es importante desactivar la opción de cinta para poder estampar con clics sueltos.
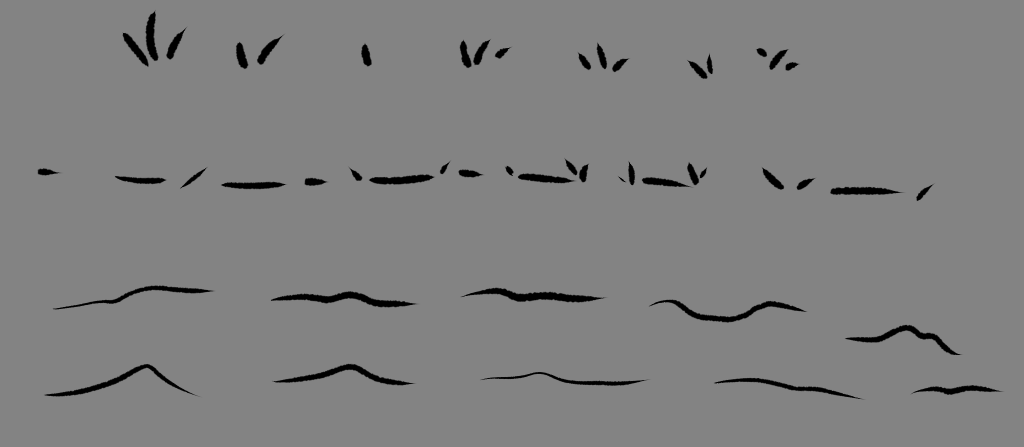
Con la herramienta Lazo puedes seleccionar y ajustar estas texturas a lo largo del mapa fantástico.
3.4. Pincel para los bordes de masas de agua.
La forma de pincel para los bordes es muy sencilla (está compuesta por varias líneas), y de hecho se puede realizar con una de las plumas que viene por defecto en el programa (“Texturizada”). Si queremos dar el efecto de ondas marinas (o masas de agua) sin tener que dar varias pasadas, es una gran ayuda.
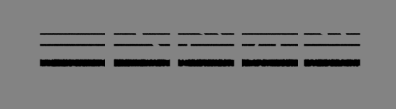

3.5. Hitos (ciudades, ruinas…)
Para la creación de los diferentes hitos vamos a realizar diferentes pinceles simples sin sensibilidad a la presión para marcar las diferentes zonas del mapa de fantasía. Como van a ser muy pequeños deben quedar bien claros y visibles, así que no vamos a detallarlos mucho.


Otra alternativa a estos iconos es usar puntos o cuadrados en el mapa (o combinar ambos). Esto también facilita la colocación de nombres más adelante.

Por supuesto todo esto son solo ideas, no dudes en buscar otras formas o estilos hasta encontrar el que mejor se adapte a ti o al mundo en el que se basa tu mapa fantástico.
Idea: Puedes añadir los iconos de los diferentes hitos en un cuadro junto a la escala (ver mapas de referencia)
4. Entintado del mapa de fantasía
A lo largo de este proceso podéis ver cómo voy entintando el mapa utilizando los pinceles que se han creado en el anterior paso.
Recuerda: Es muy importante hacer pruebas hasta dar con la configuración que mejor se adapte a vuestros diseños de pincel y recordar los tamaños de los mismos para evitar incongruencias.
Usando nuestro pincel de bordes de agua, entintamos el contorno del mapa. Es posible que tengas que corregir los bordes si se realiza una forma muy cerrada.
Con la pluma por defecto “Texturizado” entintamos los ríos, modificando las masas de agua cuando sea necesario.
Con los pinceles que hemos creado, en otra capa creamos las montañas y colinas. Retocaremos con la herramienta de pincel básico las zonas que hayan quedado huecas o las terminaciones de las cordilleras con montañas más pequeñas.
La rosa de los vientos
Añadimos la rosa de los vientos. Es un detalle que me encanta de los mapas para indicar la orientación del mismo. Puede ser lo más sencilla o rebuscada posible, también puedes aprovechar para mostrar leyendas del mundo.
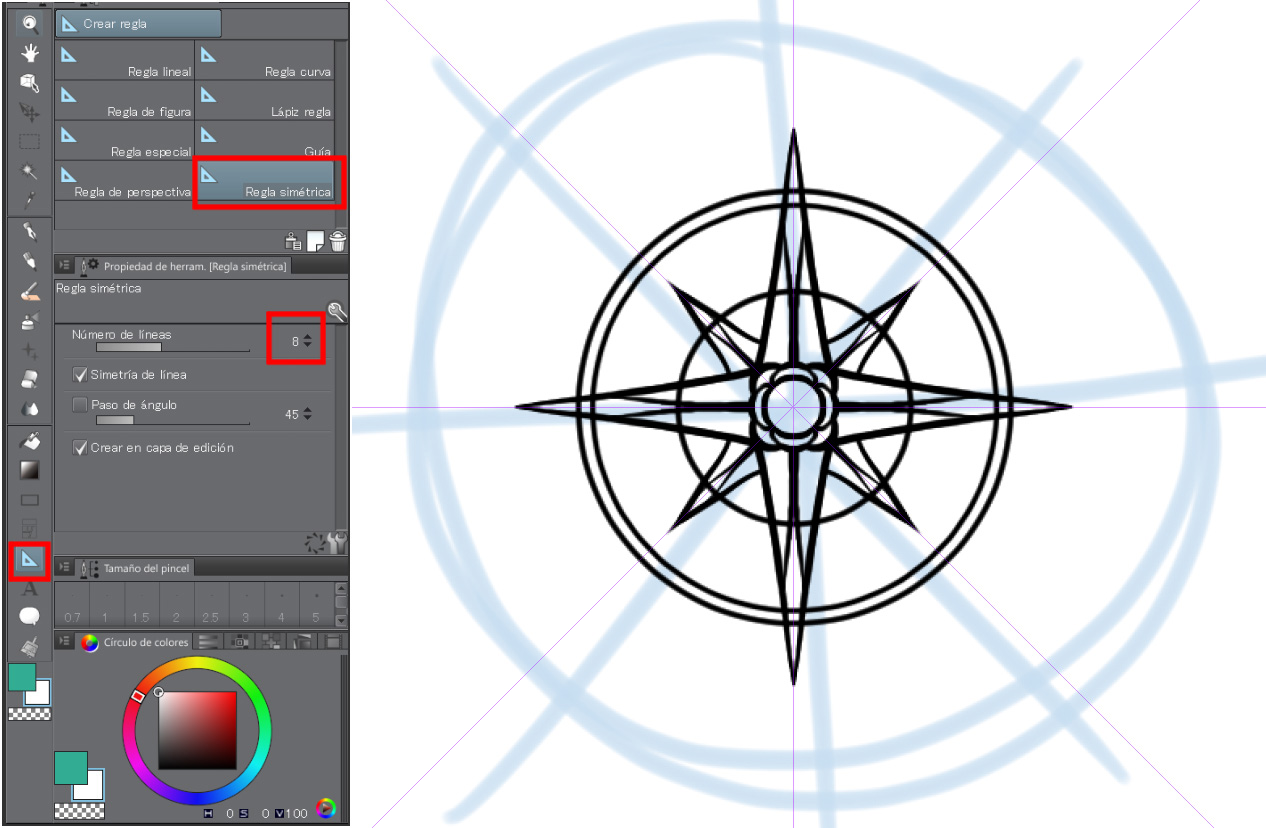

Ajustamos el tamaño de nuestra rosa en el mapa fantástico. Como no me ha gustado lo ancha que ha quedado la línea del borde del mapa, la reduzco de tamaño con la herramienta “Corregir ancho de línea”. ¡Facilísimo!
Añadimos los árboles alternando los pinceles para cambiar el paisaje de cada zona…
Y los últimos detalles de los pinceles de hierbas, páramos, pantanos, ciudades e hitos… para completar la zona de tierra.
Dibujamos las olas del mar… y algún que otro barco (al gusto pero sin atiborrar el mar), y el cartel del mapa. He aprovechado para firmar dentro.
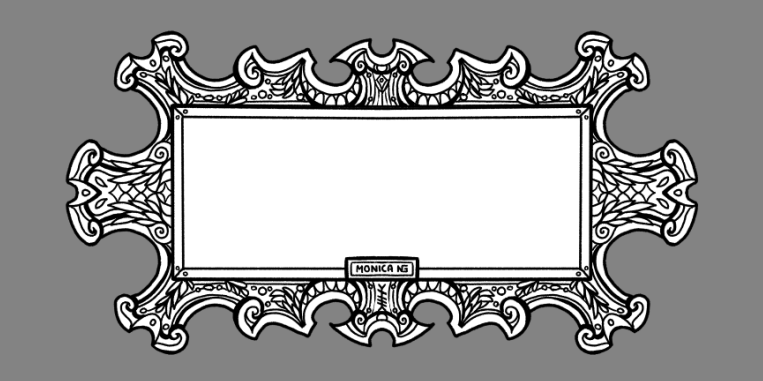

Para los detalles finales, como con el cartel, podemos usar las reglas de simetría o dibujos a mano alzada para decorar las zonas más despejadas, en nuestro caso el mar.
Un borde con la escala del mapa
(Opcional) Para decorar nuestro mapa de fantasía podemos añadir bordes de diferentes tipos, como este para definir la escala del mismo. Ojo, hay que tener en cuenta los márgenes a la hora de imprimirlo y es más seguro dejarlo sin él. Si no quieres bordear tu mapa con esta cenefa pero quieres marcar la escala del mismo, puedes realizar una pequeña línea dentro del propio cartel, como se hacía en algunos mapas antiguos.

Mantenemos pulsado “Mayús” para realizar una línea recta con el pincel y repetimos por los 4 lados. (En otros programas este proceso es más sencillo y se puede bordear con una imagen toda una forma).

Idea: También podemos añadir un borde en blanco exterior de margen entre la escala y el borde del papel. Viene genial si el mapa va a ir impreso en un póster.

¡Y ya está! Ahora vamos a ver los diferentes acabados que podemos dar a nuestro mapa.
5. Avanzado: diferentes acabados para el mapa de fantasía.
Os propongo los siguientes acabados para dar más vida a nuestro mapa:
5.1. Grises: tramas y texturas.
Si el mapa va a ir en un libro a blanco y negro o con grises, puedes aplicar áreas sombreadas en las masas de agua con una capa en gris o una trama. Hay muchas tramas con diferente densidad en “Material”.
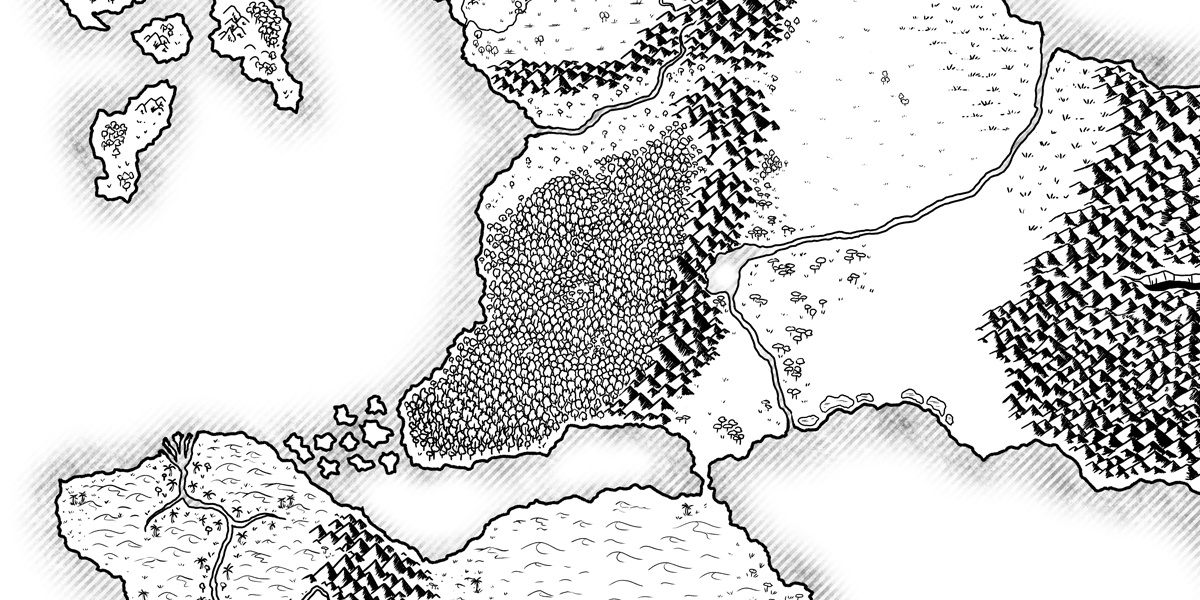
Idea: Aquí os dejo un ejemplo con un mapa en el que he usado los bordes simples y están sombreados con una capa de textura aplicada con una máscara usando el Aerógrafo.
5.2. Usando texturas para dar efecto “antiguo”.
Para usar texturas en nuestro mapa podemos usar una de las que Clip Studio tiene en sus “Material” (Ventana > Material)
- Si vas a usar color en tu mapa, probablemente te venga mejor usar la textura en escala de grises y aplicarle a esta capa el modo de fusión “Multiplicación” o “Superponer”. Es una buena idea probar varios y quedarnos con el que más nos guste.
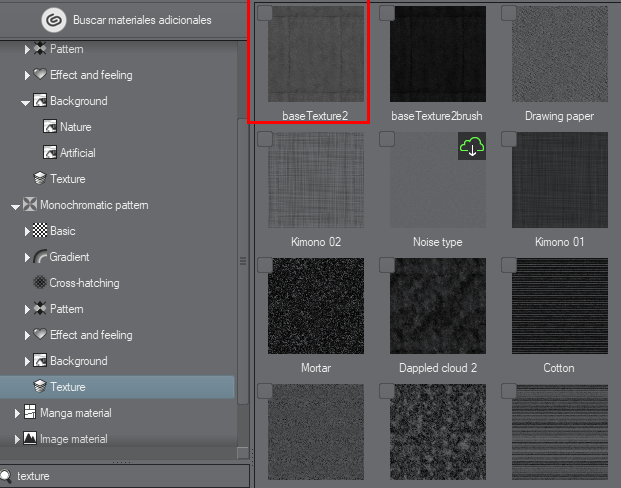
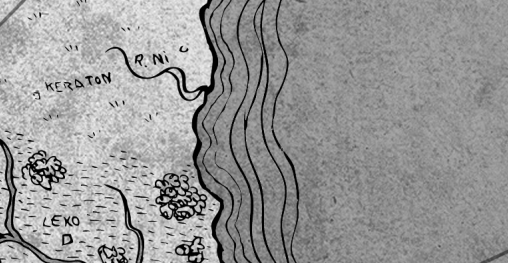
5.3. Coloreando el mapa de fantasía
- Usando todo el entintado anterior como capa superior en modo de fusión “Multiplicación”, añadiremos detalle y colorearemos cada zona del mapa fantástico para dar más información acerca del paisaje de cada lugar.
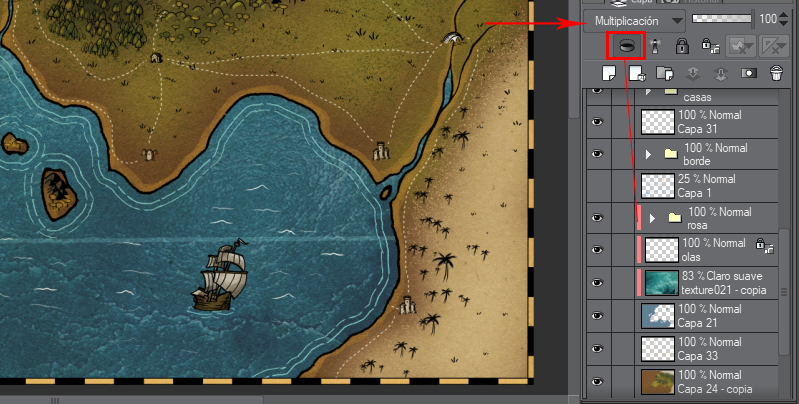
A partir de aquí el estilo es completamente libre.
- Para colorear el mapa he usado una capa sobre la que he coloreado los detalles con el Aerógrafo suave y añadido las luces con el pincel de Acuarela opaca.
- El agua está coloreada en una capa aparte, con una textura.
- He añadido unas líneas como rayos sobre la rosa de los vientos con la misma herramienta de regla simétrica, y unas líneas para los caminos con la “línea discontinua” dentro de los pinceles decorativos por defecto.

5.4. Textos
Con la herramienta texto podemos añadir los nombres cómodamente en el mapa. Otra opción es añadirlos a mano.
Recuerda: Si los textos con Clip Studio te resultan complicados y les falta (aún) maneras de personalizarlos, recuerda que con otros programas de edición (Clip Studio Paint puede guardar en otros formatos compatibles, como .psd) puedes hacerlos a tu gusto.

Para mejorar la visibilidad del texto bordeamos las letras de un color parecido al fondo. Resaltarlo con una sombra tampoco queda mal.

¡Y eso es todo! ¡Espero que os haya gustado el tutorial y que podáis crear muchos mapas con la ayuda de Clip Studio!
¡Últimos consejos para realizar un mapa fantástico!
Recordad varios puntos a la hora de crear un mapa de fantasía, si no tenéis referencias o lo vais a crear desde cero y escribir sobre él.
- Tener nociones de geografía no está de más. No queremos acabar con un río que parte un continente por la mitad y que no se sabe ni dónde ha nacido como en 7ºMar Primera edición.
- Estudiad mapas de época. Dan mejores ideas que los mapas de fantasía, al igual que estudiar anatomía humana usando modelos de verdad y no una estilización. A mí me ha resultado realmente útil este libro para ver detalles y otros estilos no tan usuales.
- Si sois escritores y estáis leyendo este artículo: no olvidéis contar con un ilustrador profesional o especializado en mapas para vuestra historia.
Y si os ha gustado: Podéis lanzarme una moneda, como a vuestro brujo favorito, en mi Patreon.
Bibliografía interesante para ver detalles de mapas
Buscar por internet mapas está genial, pero normalmente no están en una resolución adecuada o está limitados a los 3 o 4 mapas típicos que todos conocemos. Para ampliar nuestras miras y ver cómo otras culturas veían el mundo os recomiendo:
El de Great Maps es particularmente delicioso.
Cómo conseguir el programa
Podéis conseguir el programa aquí, en la versión PRO y EX (enlace afiliado) o en la propia web de Clip Studio. Cada cierto tiempo sacan ofertas del programa y merecen mucho la pena.

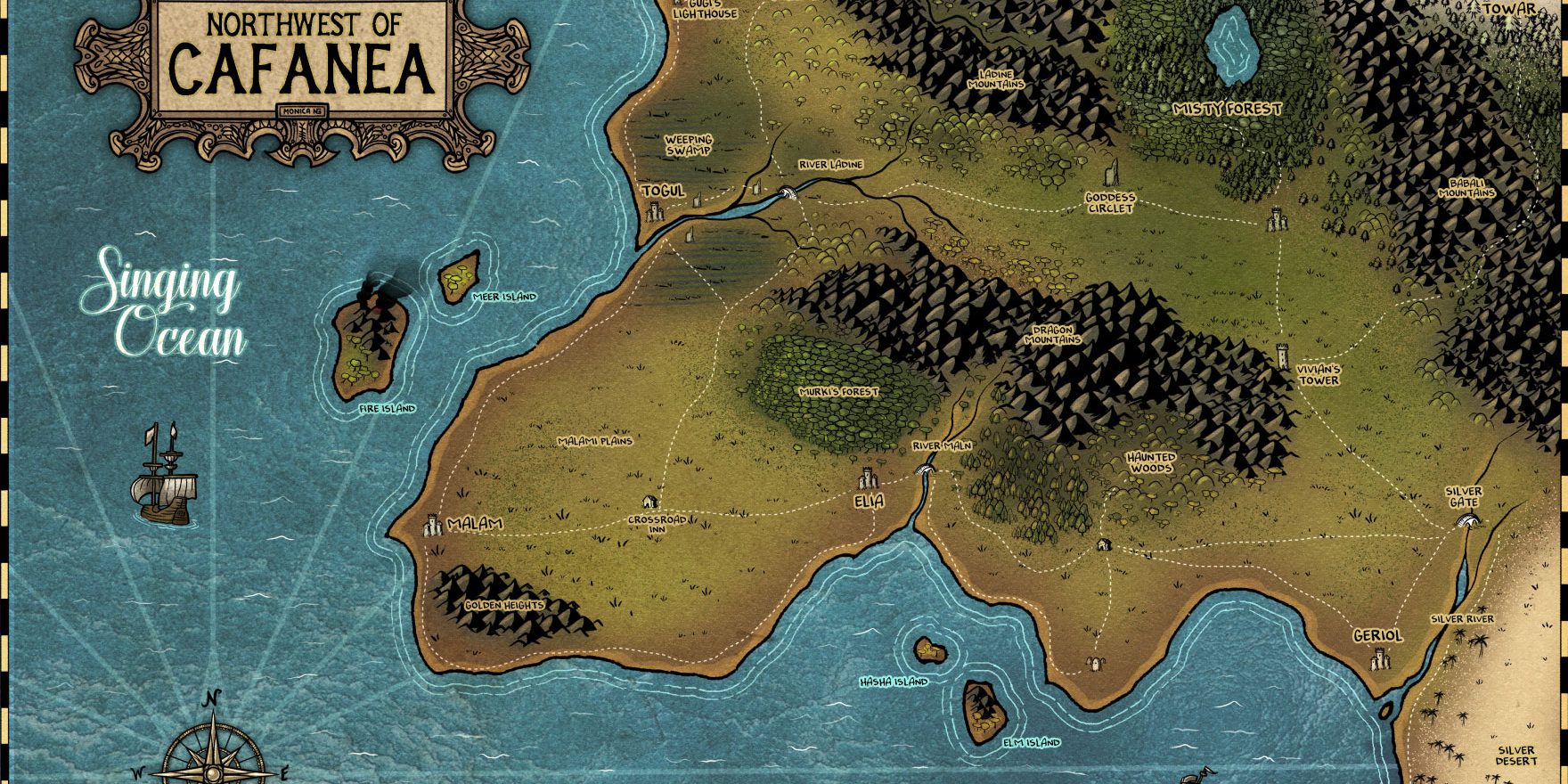
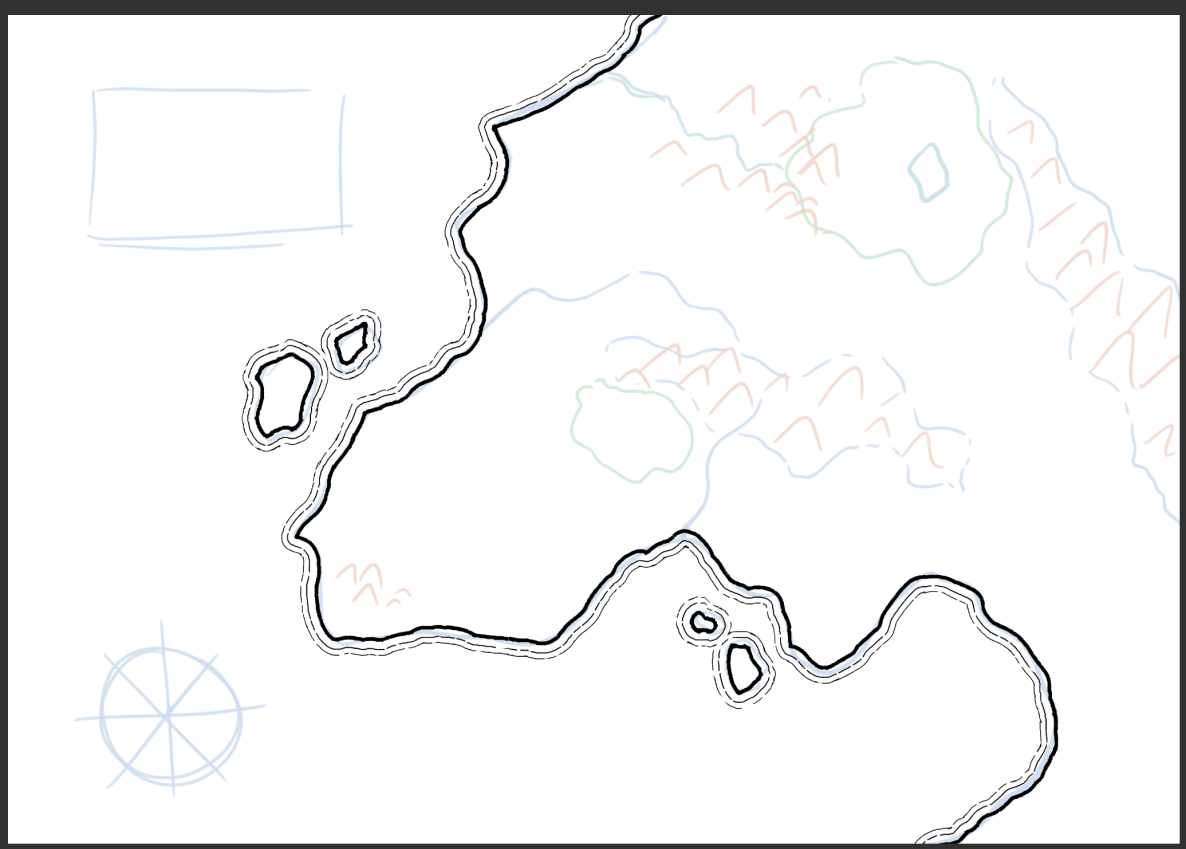
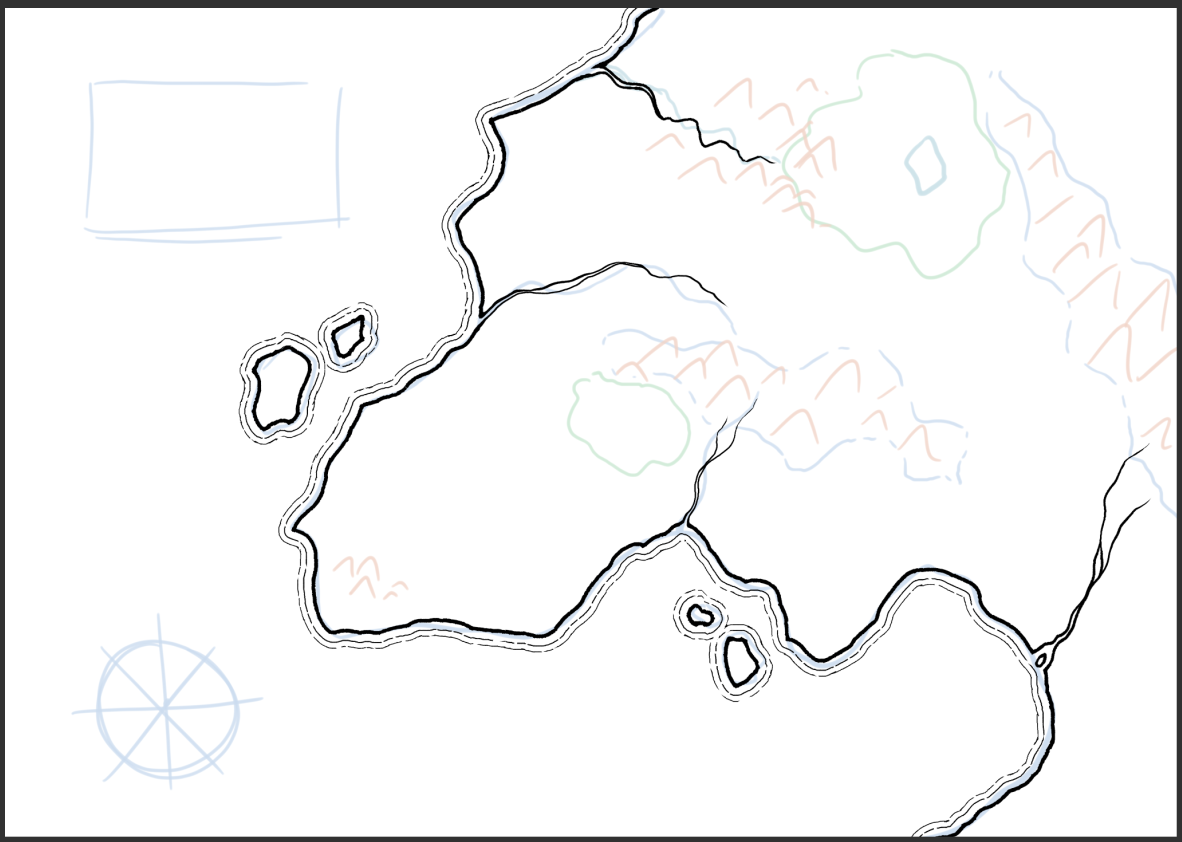
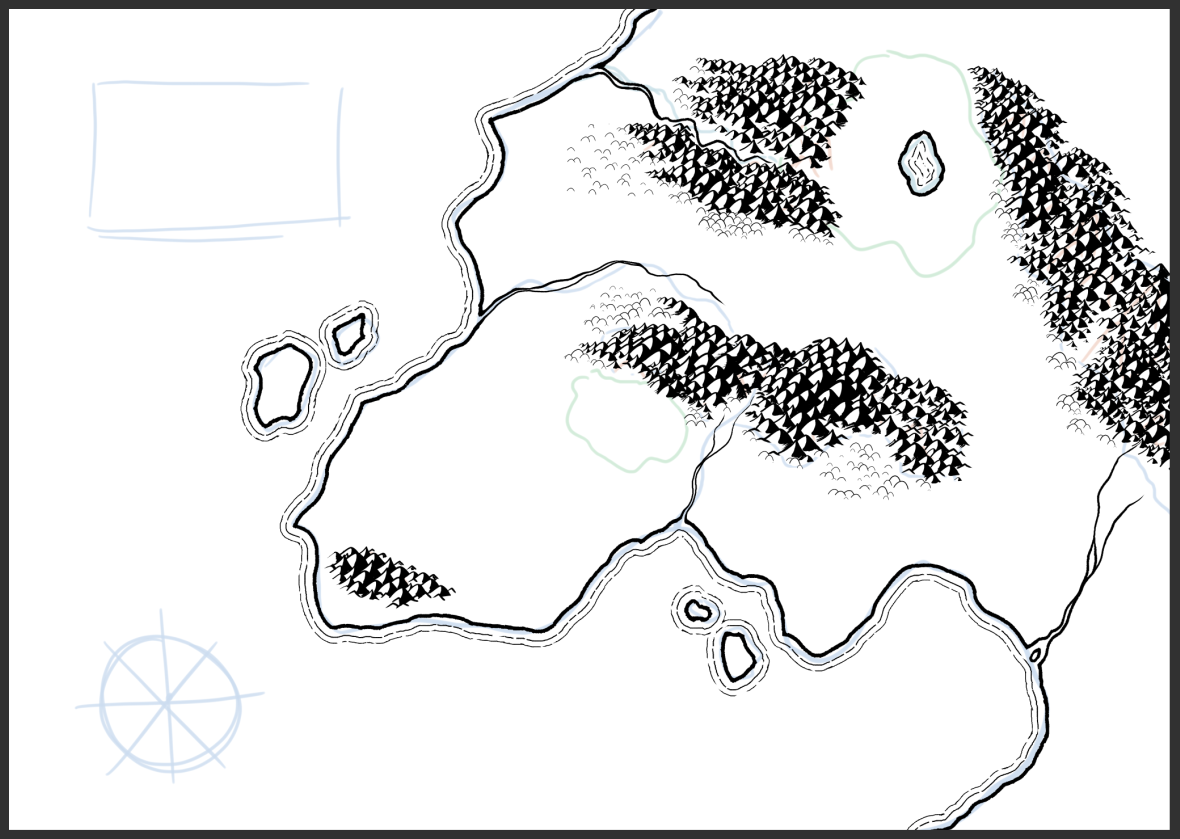
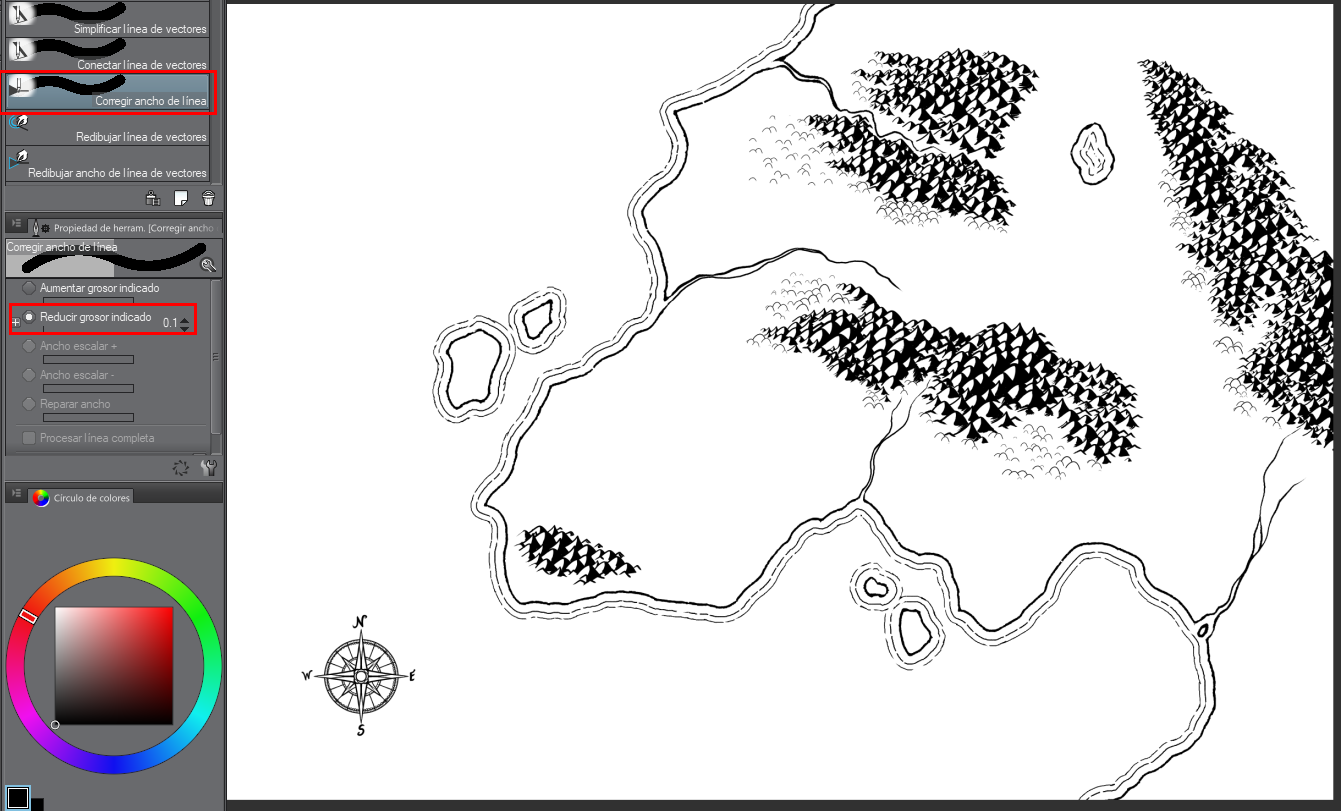
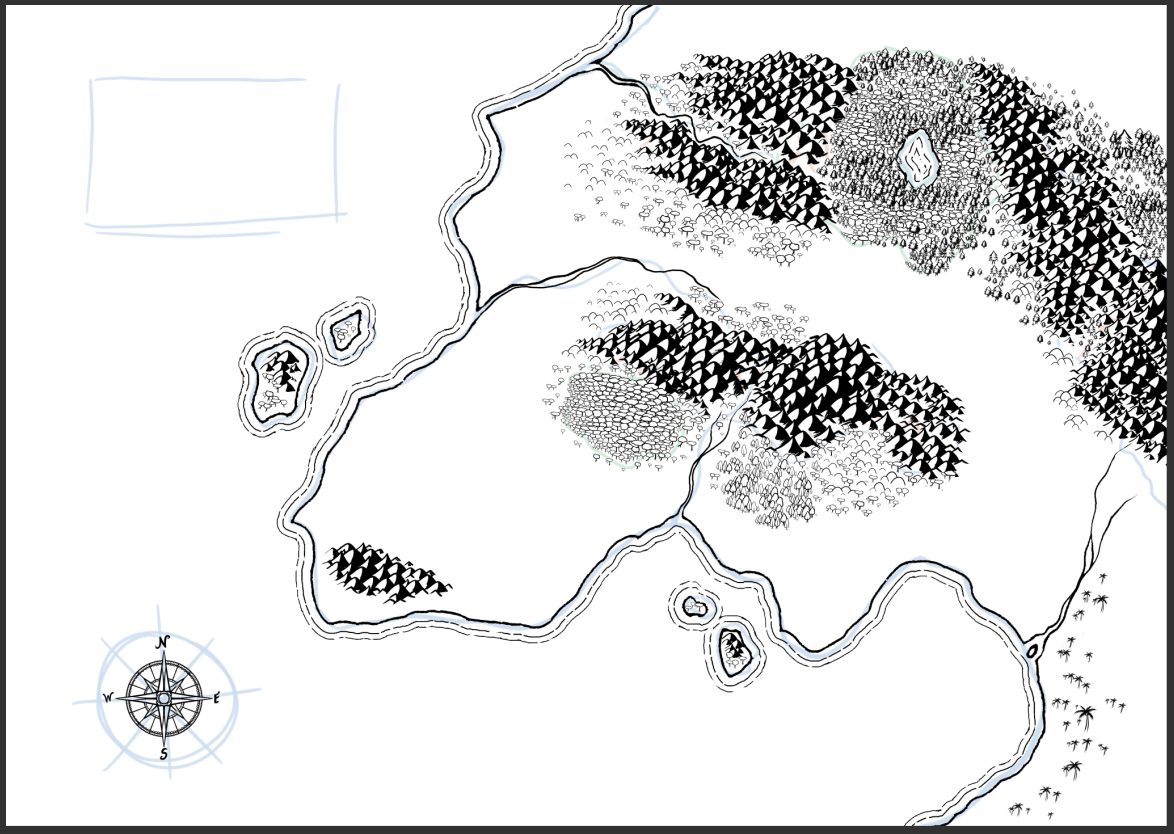
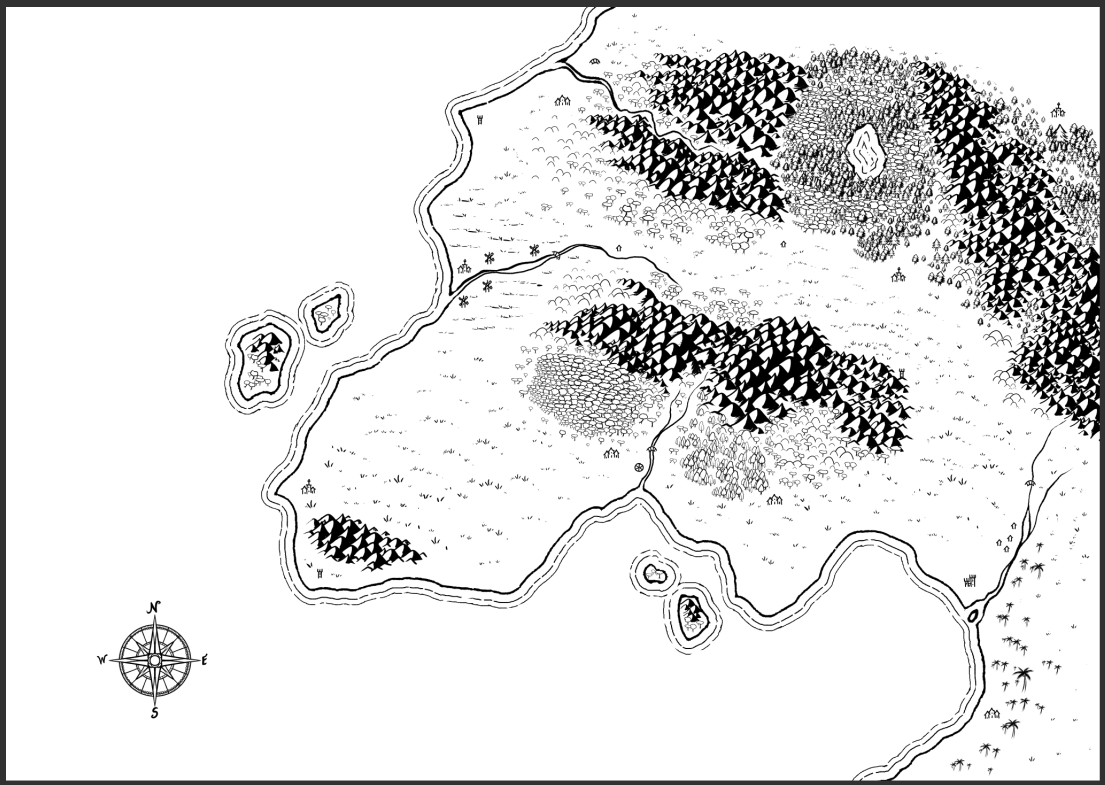
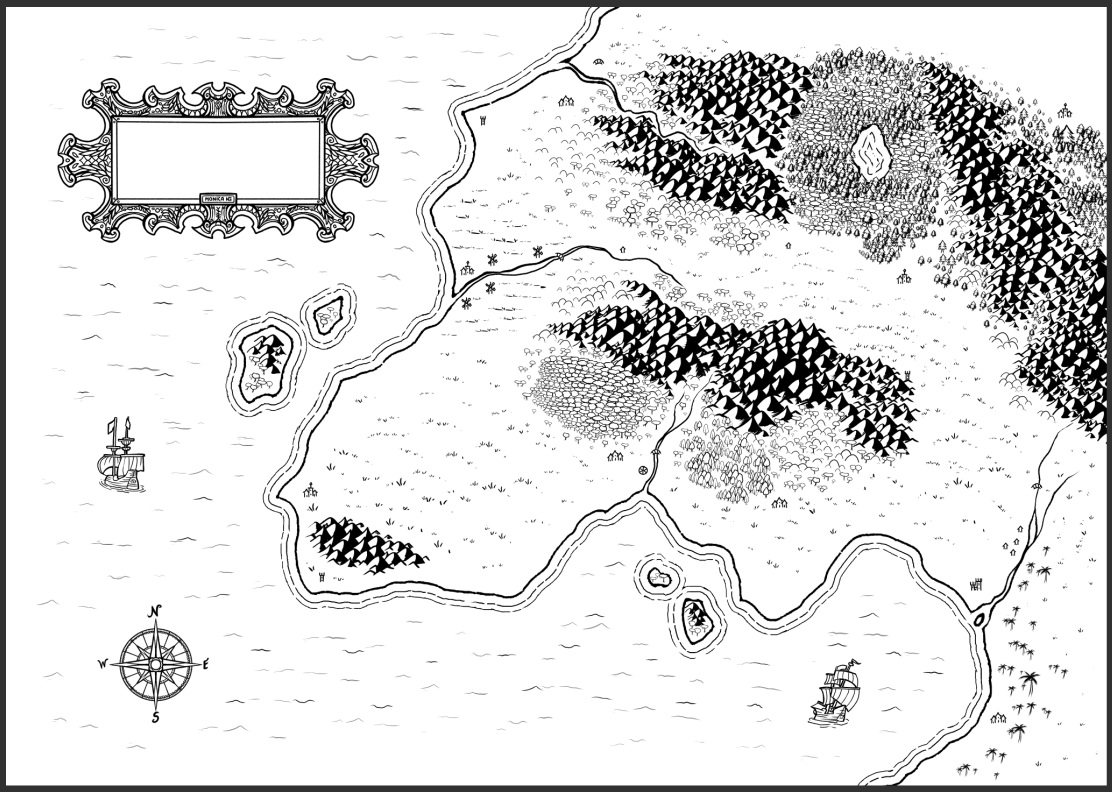






bastante guapo, buenos tips 🙂